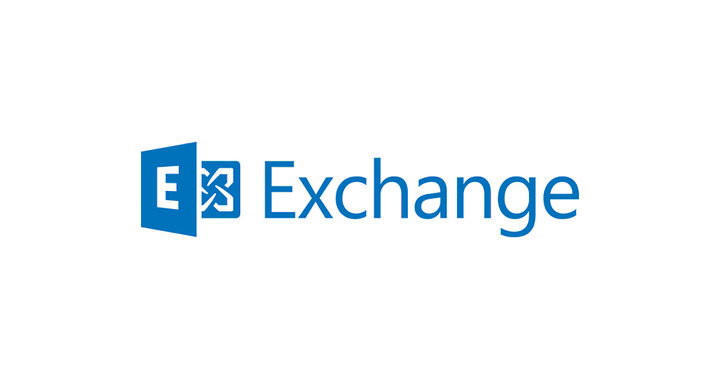SA-Benutzer in Microsoft SQL Server aktivieren
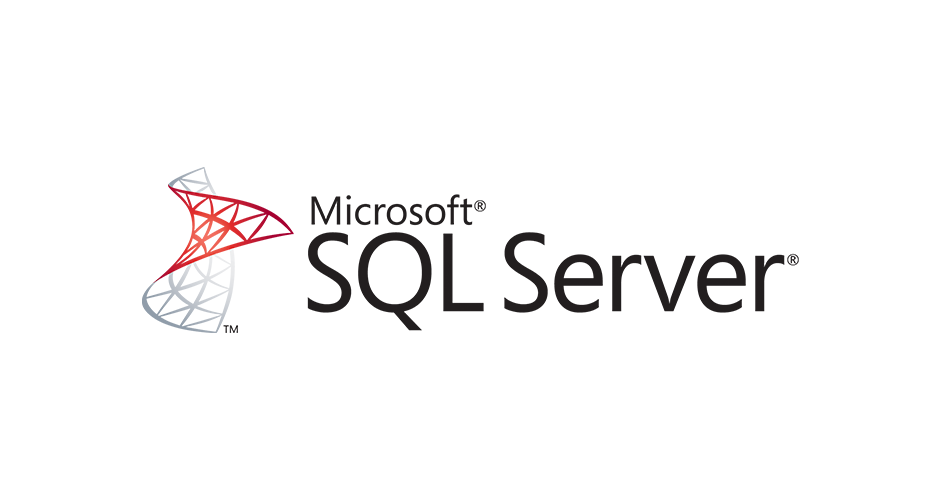
Wenn eine neue Instanz von SQL Server installiert wird, die Windows Authentifizierung verwendet, ist das SA (Systemadministrator)-Konto immer deaktiviert. Das SA-Konto wird nur für die Verwaltung von SQL Server wie Dienstleistern verwendet. Der SA-Benutzer ermöglicht, Anmeldungen im z.B. SQL Server Management Studio zu tätigen. Damit das SA-Konto verwendet werden kann, ist am SQL Server der Authentifizierungmodus zu ändern.
Microsoft SQL-Server Instanzen können in zwei unterschiedlichen Authentifizierung-Modi konfiguriert werden:
- Gemischte Authentifizierung / SQL Server -Authentifizierung (mixed-mode authentication)
- Windows-Authentifizierung (Windows Authentication)
SQL Server -Authentifizierungskonten basieren nicht auf gewöhnlichen Windows-Benutzerkonten. Benutzername und Kennwort werden auf dem SQL-Server verwaltet und abgespeichert. Diese Konten befinden sich nicht im Active Directory.
SA-Konto im SSMS aktivieren
Das SSMS (SQL Server Management Studio) ist das zentrale Verwaltungswerkzeug für Microsoft SQL Server.
- Starte die Anwendung SQL Server Management Studio
- Melde dich im SQL Server Management Studio bei der jeweiligen SQL-Serverinstanz an. Im Kontextmenü der Datenbankinstanz wählst du Eigenschaften.
- Hier angekommen, musst du im Menü auf Sicherheit klicken. Unter Server-Authentifizierung ist von Windows Authentifizierung auf SQL Server und Windows Authentifizierungsmodus umzustellen und die Änderungen sind mit OK abzuspeichern.
- Damit die Änderungen greifen, ist ein Neustart des SQL-Servers erforderlich.
- Melde dich wieder im SSMS an und navigiere absteigend durch die Struktur Security (Sicherheit) -> Logins (Anmeldungen).
- Hier siehst du nun das SA-Konto. Im Kontextmenü klicke auf Login Properties (Login-Eigenschaften).
- In dieser Ansicht muss das Kennwort für das Konto vergeben werden.
- Nachdem du das Kennwort eingegeben und bestätigt hast, klicke im Menü auf Status.
- Unter Login musst du von Disabled (Deaktiviert) auf Enabled (Aktiviert) umstellen und mit OK abspeichern.